
下面的操作都是基于NAT模式,
-
在登录之后的状态下 自动获取一个IP地址
# dhclient
-
查看你的IP
# ip addr
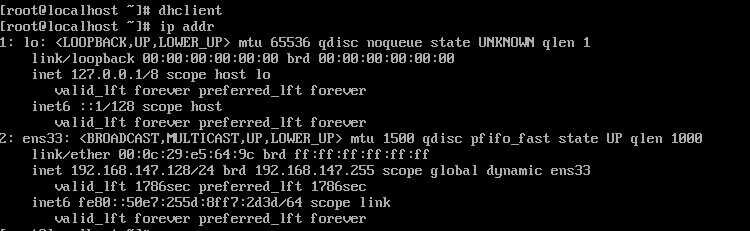
Linux操作系统是区分大小写的,可以看出这台机器上有两个IP地址。第一个地址127.0.0.1是回环地址,网卡名叫做 lo,该地址是通信用的。第二个地址是192.168.147.128就是自动刚才自动获取的IP地址,ens33就是网卡的名字。
3. 这时候同时按下Ctrl和Alt这两个键释放你的鼠标,然后点击VMware虚拟机左上角菜单栏中的"编辑",选择"虚拟网路编辑器",弹出下面的界面
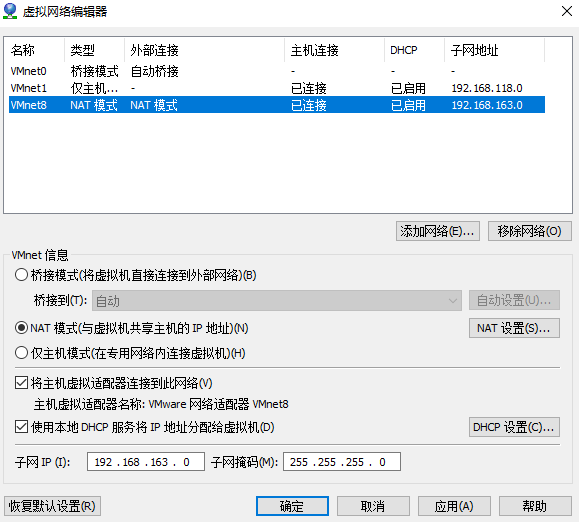
选中VMnet8(NAT模式),下面可以看到子网IP 192.168.163.0 ,子网掩码为255.255.255.0,点击右侧的"NAT设置"按钮,弹出下面的界面
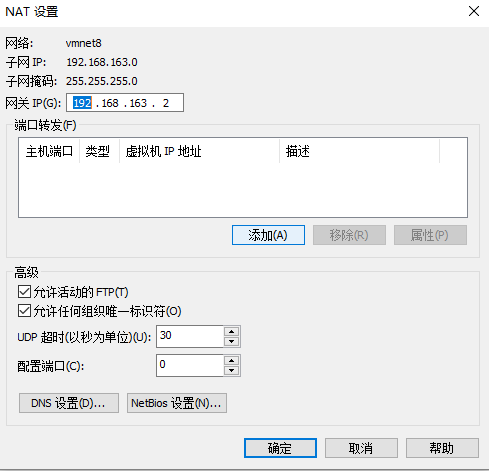
在这个界面中,我们看到网关为192.168.163.2,请大家记住这个网关地址,一会要用
然后测试一下CentOS7是否可以联网
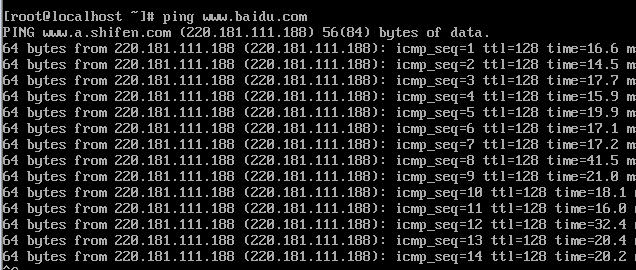
接下来我们需要手动给Linux系统设置IP地址
# vi /etc/sysconfig/network-script/ifcfg-ens33,然后回车 ,进入网卡配置文件,下图
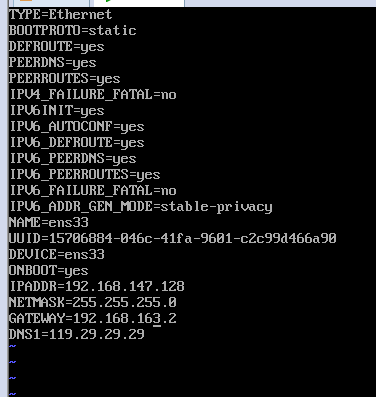
我们可以使用,上,下,左,右,方向键去移动光标,但不能直接去修改文件内容,需要按下字母i键,需要修改的内容有,讲ONBOOT=no,改为ONBOOT=yes,将BOOTPROTO=dhcp改为BOOTPROTO=static
并添加一下几行字符
IPADDR=192.168.147.128
NETMASK=255.255.255.0
GATEWAY=192.168.163.2
DNS1=119.29.29.29
ONBOOT设置为yes是表示网卡随系统一同启动,BOOTPROTO用来设置网卡的启动类型,dhcp表示自动获取IP地址,static表示手动设置静态的ip地址.IPADDR指定IP地址,NETMASK指定子网掩码,GATEWAY指定网关,DNS1指定上网用的DNS IP地址 ,这个119.29.29.29是国内DNSpod公司提供的一个公共的DNS,修改完之后,按一下"ESC",然后按下"Shift+Enter"输入":wq"并回车,退出刚才的文档,然后重启网络服务
# systemctl restart network.service
然后查看一下IP地址
# ip addr
如果正确的话,ping一下测试一下联网。
所有的步骤就这些谢谢!!!
网络问题排查
如果你的网络连不想网,试试这个方法吧
首先是在NAT模式下
-
点击编辑》虚拟网络编辑器》选择移除网络,(记住你要删除的名称),选择添加网络》选择要添加的网络名称》然后VMnet信息下,选择NAT模式
-
点击NAT设置,记住你的网关,然后确定
-
执行的dhclient -r 杀死自动获取的IP
-
执行dhclient 重新获取IP
-
然后ifconfig查看ip地址,记住你的IP
-
ping 网关,网关正常的话
-
执行命令route -n 查看网关
-
执行命令 vi /etc/sysconfig/network-scripts/ifcfg-ens33 更改你的配置文件(IP地址)
-
然后重启 systemctl restart network.service
-
然后ping一下应该就可以了!!